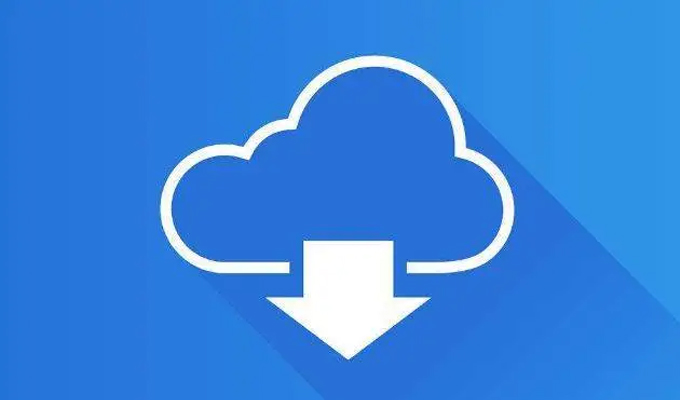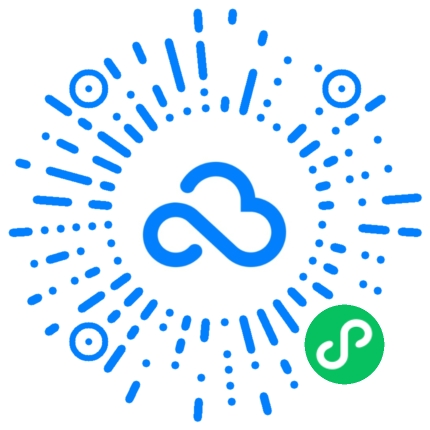本文将详细阐述如何在Excel中创建共享文档,实现团队协作与文件共享。首先介绍如何创建共享文档,然后讨论如何实现团队协作,接着分析文件共享的方法。之后对全文进行归纳,帮助读者更好地理解和运用Excel的共享功能。
1、如何创建共享文档
在Excel中创建共享文档非常简单,要打开需要共享的文件,点击“文件”菜单,然后选择“共享”选项,即可设置权限和共享链接。在设置权限时,可以选择允许他人编辑或只能查看,也可以生成共享链接发送给团队成员。通过以上步骤,即可轻松创建共享文档。

除了权限设置,还可以通过密码保护共享文档,保障文件。在共享设置界面,选择“先进设置”选项,即可设置密码,只有输入正确的密码才能打开文档,提高了文件的性。
此外,Excel还支持多人同时编辑同一份文档,实现实时协作。当多人编辑同一份共享文档时,Excel会实时同步各自的编辑内容,确保团队协作更加高效。
2、团队协作的实现方法
在Excel中实现团队协作有多种方法,其中包括通过共享链接邀请团队成员加入协作、通过电子邮件发送共享文档,或者直接将文档上传至云端共享。通过共享链接邀请团队成员加入协作是常见的方法,复制共享链接发送给团队成员,他们即可通过链接直接访问和编辑共享文档。
同时,通过电子邮件发送共享文档也是方便的团队协作方法。在Excel中,点击“共享”选项,选择“发送电子邮件”即可将文档以附件形式发送给团队成员,实现轻松的团队协作。
之后,将文档上传至云端共享,如360安全云盘、Google Drive等,也是一种高效的团队协作方式。团队成员可以随时随地访问和编辑文档,实现多地协作,提高工作效率。
3、文件共享的方法
文件共享是团队协作的重要组成部分,Excel提供了多种方式实现文件共享。除了之前提到的共享链接、电子邮件发送和云端共享,还可以通过Excel在线版实现文件共享。在Excel在线版中,可以直接创建文档并实现共享,无需安装客户端,方便快捷。
此外,Excel还支持跨平台共享,不同操作系统的用户都可以通过Excel实现文件共享。无论是Windows、Mac还是移动设备,都可以方便地访问和编辑共享文档,灵活适用于各种工作环境。
之后,通过Excel提供的版本历史功能,可以方便地查看和恢复之前的文档版本,避免误操作造成的损失,保障文件的完整性,保障文件共享的性。
4、归纳
通过本文的详细阐述,读者可以清楚地了解如何在Excel中创建共享文档,实现团队协作与文件共享。首先,介绍了创建共享文档的方法和权限设置,然后讨论了团队协作的实现方法,接着分析了文件共享的多种方式。之后强调了Excel的版本历史功能和文件性,帮助读者更好地应用Excel的共享功能,提高团队协作效率。