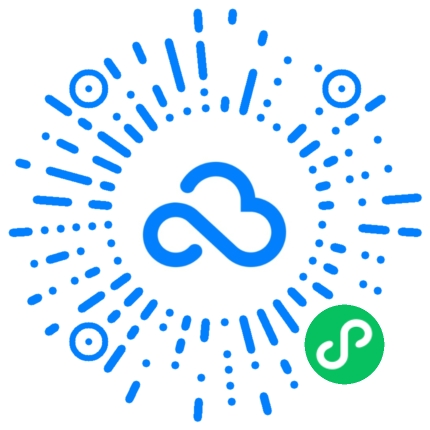本文将详细阐述如何使用Excel的共享功能,快速创建共享文档。主要包括四个方面的内容:首先,如何打开Excel共享功能;第二,如何设置共享权限;第三,如何协同编辑共享文档;第四,如何跟踪共享文档的修改。通过本文的介绍,读者可以快速了解并掌握Excel的共享功能,提高工作效率。
1、打开Excel共享功能
打开Excel的共享功能非常简单,只需按照以下步骤进行操作即可:

步骤一:打开需要共享的Excel文档。
步骤二:点击Excel工具栏上的“文件”选项。
步骤三:在文件选项中选择“共享”功能。
步骤四:点击“共享”功能后,会弹出一个对话框供用户填写共享信息。
步骤五:填写完共享信息后,点击“确定”按钮即可开始共享。
根据以上步骤,用户可以轻松打开Excel的共享功能,并准备开始共享文档。
2、设置共享权限
在Excel的共享文档中,设置共享权限可以确保文档的安全性和流程的顺利进行。下面是设置共享权限的具体步骤:
步骤一:在共享文档中,点击Excel工具栏上的“文件”选项。
步骤二:在文件选项中选择“共享”功能。
步骤三:在共享对话框中,点击“权限”选项。
步骤四:在权限设置中,可以选择添加和删除共享用户,并设置权限级别。
步骤五:设置完权限后,点击“确定”按钮即可完成权限设置。
通过以上步骤,用户可以根据实际需求,设置Excel共享文档的权限,确保文档的安全性和有效管理。
3、协同编辑共享文档
Excel的共享功能可以实现多人协同编辑文档,提高工作效率。下面是具体的协同编辑步骤:
步骤一:在共享文档中,点击“共享”功能,进入共享对话框。
步骤二:在共享对话框中,点击“邀请人”,输入协同编辑人的邮箱地址。
步骤三:选择需要协同编辑的权限级别,如可编辑、只读等。
步骤四:点击“发送邀请”,邀请人会收到邮件通知,并可以通过邮件链接进入共享文档。
步骤五:多人可以同时在共享文档中编辑和修改。
通过以上步骤,用户可以实现多人协同编辑共享文档,提高工作效率。
4、跟踪共享文档的修改
在协同编辑的过程中,跟踪共享文档的修改非常重要。下面是具体的跟踪步骤:
步骤一:在共享文档中,点击Excel工具栏上的“审阅”选项。
步骤二:在审阅选项中选择“记录更改”功能。
步骤三:记录更改功能会显示文档的修改历史,包括修改者、修改内容等。
步骤四:用户可以根据需要查看、接受或拒绝修改。
通过以上步骤,用户可以方便地跟踪共享文档的修改,及时了解文档的变更情况。
综上所述,通过本文的介绍,读者可以了解到如何使用Excel的共享功能,快速创建共享文档。具体包括打开Excel共享功能、设置共享权限、协同编辑共享文档以及跟踪共享文档的修改。通过熟练地掌握这些操作,用户可以提高工作效率,实现更好的协同办公。