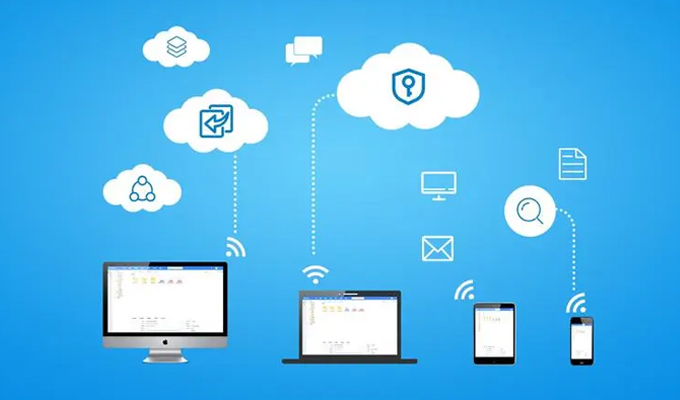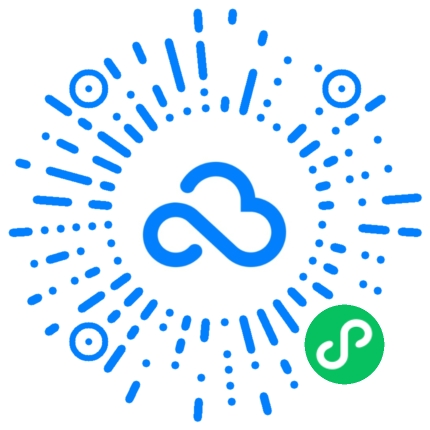本文将详细阐述不同系统电脑共享文件的操作指南,包括Windows、Mac和Linux三个主流操作系统。在Windows系统中,可以通过创建共享文件夹和设置权限来实现文件共享;在Mac系统中,可以使用AirDrop、共享文件夹和网络共享功能;在Linux系统中,可以通过设置Samba共享、NFS共享和FTP服务来实现文件共享。之后,通过对各个系统的文件共享方法进行总结,为读者提供了操作指南和建议。
1、Windows系统文件共享
在Windows系统中,可以通过创建共享文件夹和设置权限来实现文件共享。首先,打开文件资源管理器,在需要共享的文件夹上点击鼠标右键,选择“属性”,进入共享选项。在共享选项中,点击“先进共享”并勾选“共享此文件夹”选项。然后,为共享文件夹设置共享名称,并设置访问权限。

接下来,在其他电脑上访问共享文件夹,打开资源管理器,点击地址栏输入共享文件夹路径并按回车键。在弹出的登录对话框中输入共享文件夹的用户名和密码,即可访问共享文件夹,并进行文件的上传和下载。
另外,可以通过设置用户访问权限来控制对共享文件夹的访问权限。打开共享选项,选择“权限”,然后点击“添加”按钮,输入需要设置权限的用户名称,并设置访问权限。可以设置只读权限或读写权限,也可以将用户从访问列表中删除。
2、Mac系统文件共享
在Mac系统中,可以使用AirDrop、共享文件夹和网络共享功能实现文件共享。首先,打开Finder,点击“AirDrop”,确保AirDrop功能开启。然后,将需要共享的文件拖拽到AirDrop窗口中的其他电脑上,即可完成文件共享。
另外,可以通过共享文件夹功能来实现文件共享。打开系统偏好设置,点击“共享”,勾选“文件共享”选项,并选择需要共享的文件夹。然后,可以设置共享文件夹的访问权限,可以选择所有用户、只有指定用户或只有自己。
此外,还可以通过网络共享功能来实现文件共享。打开Finder,点击“前往”菜单中的“连接服务器”,输入其他电脑的IP地址或主机名,并点击“连接”。在登录对话框中输入用户名和密码,即可访问其他电脑上的共享文件夹。
3、Linux系统文件共享
在Linux系统中,可以通过设置Samba共享、NFS共享和FTP服务来实现文件共享。首先,安装和配置Samba服务。在终端中输入命令“sudo apt-get install samba”来安装Samba服务,然后通过编辑配置文件来设置共享文件夹和访问权限。
另外,可以使用NFS共享来实现文件共享。首先,安装和配置NFS服务。在终端中输入命令“sudo apt-get install nfs-common”来安装NFS服务,然后设置共享文件夹的访问权限,并将共享文件夹挂载到其他电脑上。
此外,还可以使用FTP服务来实现文件共享。首先,安装和配置FTP服务器。在终端中输入命令“sudo apt-get install vsftpd”来安装FTP服务器,然后编辑配置文件来设置共享文件夹和访问权限。之后,通过FTP客户端连接服务器,进行文件的上传和下载。
4、总结
通过以上的介绍可以看出,不同系统电脑共享文件的操作指南存在一些差别。在Windows系统中,可以通过创建共享文件夹和设置权限来实现文件共享;在Mac系统中,可以使用AirDrop、共享文件夹和网络共享功能;在Linux系统中,可以通过设置Samba共享、NFS共享和FTP服务来实现文件共享。
在实际操作中,需要根据自身需求和系统特点选择合适的文件共享方法。无论是在家庭网络还是办公环境中,文件共享都是提高工作效率和数据安全的重要手段。通过理解各个系统的文件共享方法,用户可以更加灵活地进行文件共享。
综上所述,不同系统电脑共享文件的操作指南为用户提供了实现无缝文件共享的解决方案。只要按照相应的步骤进行设置和配置,就可以方便地实现文件的共享和访问。