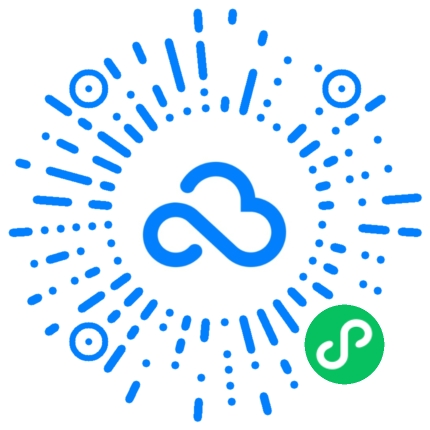解析文件共享mac的操作指南和技巧,让你快速高效共享文件
本文将详细介绍文件共享mac的操作指南和技巧,帮助用户快速高效地进行文件共享。首先,将介绍如何设置和启用文件共享功能;其次,将介绍如何共享文件夹和文件;接着,将介绍如何管理文件共享权限;之后,将介绍如何解决文件共享过程中常见的问题。通过本文的介绍,读者将能够轻松掌握文件共享mac的技巧,提高工作效率。
1、设置和启用文件共享
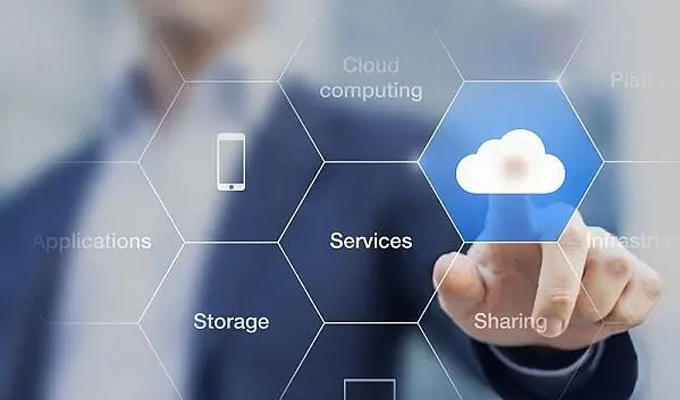
首先,要开始使用文件共享功能,需要先进行设置和启用。在Mac系统的"系统偏好设置"中,选择"共享"选项。在共享设置中,勾选"文件共享"选项。接下来,可以选择要共享的文件夹或文件。点击"+"号添加要共享的文件夹或文件,然后选择共享的用户。之后,点击"开始"按钮启用文件共享功能。
启用文件共享后,其他用户就可以通过网络访问共享的文件夹或文件。可以设置访问共享文件的用户权限,如只读或读写权限。另外,还可以设置密码保护共享文件夹,保护文件的安全性。
设置和启用文件共享功能后,就可以开始进行文件共享了。
2、共享文件夹和文件
要共享文件夹或文件,首先需要选择要共享的文件夹或文件。在文件管理器中,找到要共享的文件夹或文件,右击选择"共享"选项。在共享选项中,可以选择要共享的用户,并设置访问权限。点击确定后,该文件夹或文件就被共享了。
共享文件夹或文件后,其他用户可以通过网络访问这些共享文件。其他用户可以在Finder中的"共享"选项里看到已共享的文件夹和文件。双击进入共享文件夹,即可访问其中的文件。
共享文件夹或文件的操作非常简单,只需几步就可以轻松地共享文件,方便用户之间的文件共享。
3、管理文件共享权限
在文件共享过程中,有时需要限制访问共享文件的权限,保护文件的安全性。Mac系统提供了权限管理功能,可对共享文件夹或文件的访问权限进行设置。
要管理文件共享权限,可以在共享选项中进行设置。点击共享选项中的"选项"按钮,即可设置访问权限。可以设置读写权限、只读权限或无访问权限。根据实际需求,设置适当的权限。
另外,在文件共享过程中,还可以控制用户的访问时间。通过在共享选项中设置时间限制,可以限制用户的访问时间,提高文件的安全性。
4、解决常见问题
在文件共享过程中,可能会遇到一些问题。下面列举几个常见问题及解决办法:
问题一:无法访问共享文件夹或文件。
解决办法:首先,确保文件共享功能已经启用,并且网络连接正常。查看共享文件夹或文件的权限设置,确保当前用户具有访问权限。另外,还可以尝试重新启用文件共享功能,或重启电脑。
问题二:访问速度过慢。
解决办法:如果共享的文件较大或网络环境较差,可能会导致访问速度过慢。可以尝试连接更稳定的网络,或将共享的文件进行压缩,减小文件大小,提高访问速度。
问题三:共享文件被破坏或删除。
解决办法:在共享文件夹中,设置密码保护功能,以保护共享文件的安全性。同时,建议定期备份共享文件,以防止文件丢失或被破坏。
通过本文的介绍,我们了解了文件共享mac的操作指南和技巧。文件共享是一项很实用的功能,可以方便用户之间的文件共享和协作。在使用文件共享功能时,我们可以通过设置和启用文件共享、共享文件夹和文件、管理文件共享权限以及解决常见问题等方式,进行高效快速的文件共享。