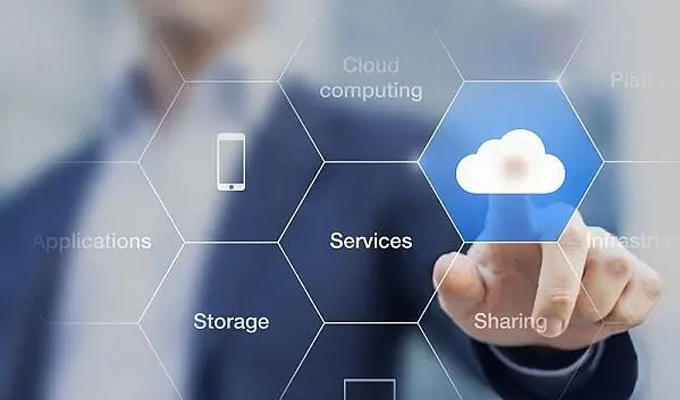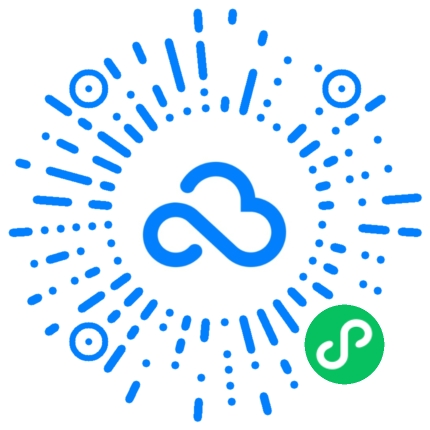本文是一篇关于Mac文件共享的指南,通过分析Mac文件共享的四个方面,详细阐述了Mac文件共享的操作方法和注意事项。
1、文件共享的设置
首先,进入系统设置,并点击共享选项,打开文件共享功能。在文件共享选项中,可以设置共享的文件夹,以及访问权限等。

其次,需要在网络设置中确保Mac处于同一局域网中,以便其他设备能够访问共享文件夹。
此外,还可以设置共享文件夹的访问权限,例如可以指定只有特定用户可以访问,或者设置读写权限。
2、局域网内的访问
一旦设置好文件共享,其他设备就能够在局域网内访问Mac的共享文件夹。在Finder中,点击"共享",就能够看到可用的共享文件夹。
通过点击共享文件夹,可以访问其中的文件和文件夹,进行文件的上传、下载和删除等操作。
值得注意的是,访问共享文件夹需要输入用户名和密码,以确保访问的安全性。此外,在设置共享文件夹的权限时,也可以控制谁能够访问和进行哪些操作。
3、使用AirDrop进行文件共享
AirDrop是Mac上非常方便的文件共享工具,可以在相邻的Mac或iOS设备之间快速传输文件。
首先,在Finder中点击AirDrop,然后打开AirDrop功能。在AirDrop界面中,可以看到附近可用的设备。
要发送文件,只需要将文件拖放到对应设备的头像上即可,或者右键点击文件,选择通过AirDrop发送。
4、云存储的文件共享
除了局域网内的文件共享,还可以通过云存储服务实现跨设备的文件共享。例如,使用iCloud Drive,可以将文件存储在云端,然后在任何设备上访问这些文件。
将文件添加到iCloud Drive后,可以在同一Apple ID下的其他设备上查看和编辑这些文件。这样,不同设备之间的文件共享变得非常简单和便捷。
总结
本文通过分析Mac文件共享的四个方面,详细阐述了Mac文件共享的设置方法和使用技巧。
首先,需要设置文件共享的选项和访问权限;其次,在局域网内可以通过Finder访问共享文件夹;另外,AirDrop和云存储服务也是方便的文件共享方式。
在实际应用中,可以根据具体需求选择合适的文件共享方法,以满足不同的工作和学习需求。