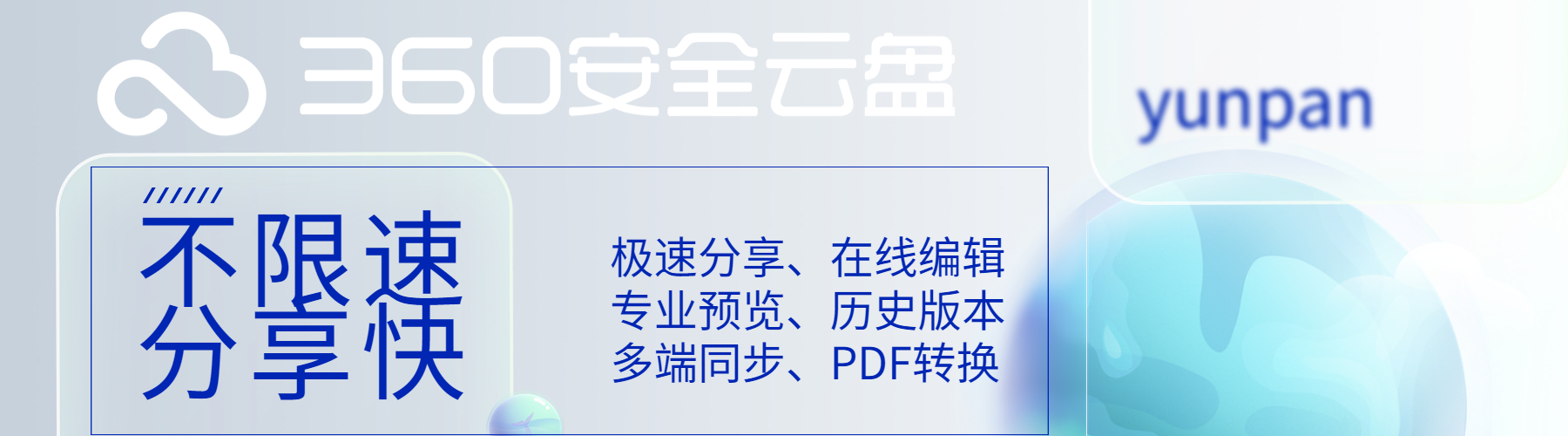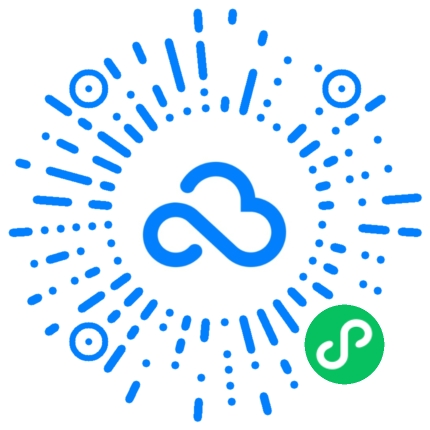本文主要介绍了Excel如何创建共享文档的详细教程与操作方法。
1、创建共享文档
在Excel中创建共享文档有两种方式:使用Excel Online和使用共享文件功能。

首先,在Excel Online中,打开需要创建共享文档的Excel文件。点击右上角的“共享”按钮,然后选择“获取链接”或“邀请人员”。获取链接可以生成一个共享链接,任何人都可以通过该链接访问并编辑文档;邀请人员则可以输入对方的邮箱地址,授权他们可以访问和编辑文档。操作完成后,点击“应用”按钮即可完成共享文档的创建。
其次,在Excel桌面版中,打开需要创建共享文档的Excel文件。点击右上角的“共享”按钮,然后选择“共享”选项。进入共享选项界面后,可以通过输入对方的邮箱地址,邀请他们来共享文档。还可以选择是否允许对方有编辑权限,或仅允许查看权限。操作完成后,点击“共享”按钮即可完成共享文档的创建。
2、共享文档的权限管理
在Excel Online中,你可以通过点击右上角的“共享”按钮,然后选择“获取链接”或“邀请人员”来管理共享文档的权限。点击“获取链接”后,可以选择生成的共享链接的编辑权限,是允许对方可以编辑文档还是只能查看文档。点击“邀请人员”后,可以输入对方的邮箱地址,并选择对方的编辑权限或查看权限。
在Excel桌面版中,你可以通过点击右上角的“共享”按钮,然后选择“共享”选项来管理共享文档的权限。在共享选项界面中,可以输入对方的邮箱地址,并选择对方的编辑权限或查看权限。
若要取消对某人的共享权限,只需在相应的共享界面中,将该人的邮箱地址删除即可。
3、共享文档的编辑与协作
在Excel Online中,多人可以同时编辑共享文档。当多人同时编辑文档时,每个人的光标将显示不同的颜色,以便于区分。同时,该共享文档会实时保存修改的内容,并能够显示每个人的编辑记录。
在Excel桌面版中,多人可以同时编辑共享文档。当多人同时编辑文档时,每个人的光标将显示不同的颜色,以便于区分。同时,该共享文档会实时保存修改的内容,并能够显示每个人的编辑记录。
在共享文档的编辑过程中,可以通过“修订”功能来记录编辑的历史,并能够查看和恢复之前的版本。
4、共享文档的保存和关闭
在Excel Online中,编辑共享文档时,所有的修改都会实时保存。共享文档会自动保存为很新的版本。
在Excel桌面版中,编辑共享文档时,可以手动保存修改。点击左上角的“文件”选项,然后选择“保存”来保存修改。
关闭共享文档时,只需点击页面右上角的“关闭”按钮即可。关闭时,系统会自动保存对文档的修改。
通过Excel Online和Excel桌面版,可以方便地创建共享文档。共享文档的权限管理、编辑与协作、保存和关闭都十分简单和便捷。