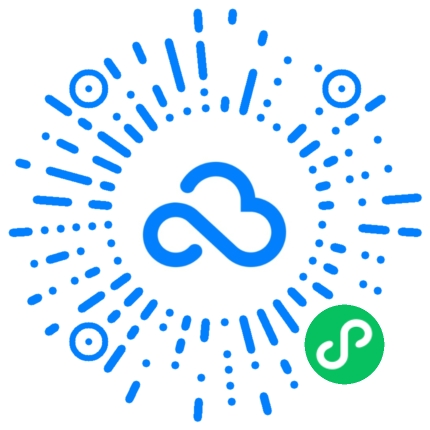本文将详细介绍异地两台电脑文件共享的指南。首先从网络连接的设置开始,然后分别介绍局域网设置和互联网连接,接着介绍文件共享的具体操作步骤,包括共享文件夹和权限设置,之后讨论常见问题的解决方法,帮助用户更好地实现异地文件共享。
1、网络连接的设置
在进行异地文件共享前,首先需要确保两台电脑都连接到同一个网络上。可以通过WiFi或者有线连接实现,确保网络连接稳定。

在Windows系统中,可以通过控制面板中的网络和共享中心进行网络设置,选择设置家庭、工作或公用网络,确保两台电脑都连接到同一个网络中。
在Mac系统中,可以通过系统偏好设置中的网络设置进行操作,选择连接的网络名称,在先进设置中查看IP地址和子网掩码是否一致,确保在同一个子网内。
2、局域网设置
局域网文件共享是指在同一个局域网中实现文件共享,可以提高文件传输速度和性。首先需要在两台电脑上设置共享文件夹,选择要共享的文件夹,并添加共享权限。
在Windows系统中,可以右键选择要共享的文件夹,选择属性,然后在共享选项中设置共享名称和权限,确保其他电脑可以访问。
在Mac系统中,可以通过共享设置中开启文件共享选项,并设置允许哪些用户可以访问共享文件夹,确保共享权限正确。
3、互联网连接
如果两台电脑不在同一个局域网中,可以通过互联网连接实现异地文件共享。可以使用远程桌面或者第三方软件进行连接,确保连接的稳定和。
在Windows系统中,可以使用远程桌面功能进行另一台电脑的远程控制,输入对方IP地址和用户名密码即可实现文件共享。
在Mac系统中,可以使用TeamViewer等第三方软件进行桌面远程协助,让另一个电脑操作文件共享,确保互联网连接畅通。
4、文件共享操作步骤
一旦网络连接和文件共享设置完成,可以开始实现文件共享。在Windows系统中,可以通过资源管理器进入网络位置,找到共享文件夹,右键选择映射网络驱动器,将共享文件夹映射到本地磁盘。
在Mac系统中,可以通过Finder中的连接服务器功能,输入对方IP地址或共享名称,输入用户名密码后可以连接到共享文件夹,实现文件传输。
确保文件共享操作可靠,不泄露个人隐私信息,及时关闭共享功能,确保网络。
通过本文的指南,用户可以学会如何进行异地两台电脑文件共享,包括网络连接设置、局域网和互联网连接的操作步骤,以及文件共享的具体方法,帮助用户更方便地实现文件共享操作。