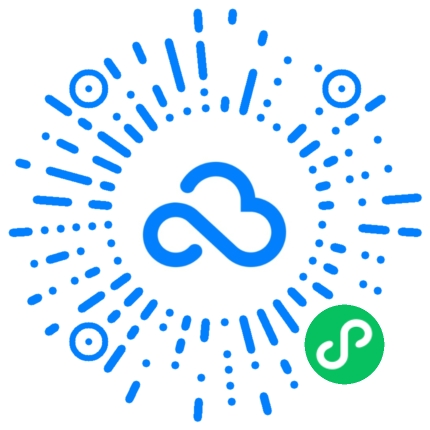本文主要介绍了如何在Excel中创建共享文档,从四个方面详细阐述了分享工作与团队的方法。首先,介绍了如何在Excel中创建共享文档;其次,讲解了如何设置权限和共享选项;接着,介绍了利用Excel的协作功能实现多人同时编辑文档的方法;之后,阐述了如何使用Excel的历史记录功能追踪和恢复修改。通过这些方法,可以方便地和团队成员分享工作,提高协作效率。
1、创建共享文档
在Excel中创建共享文档非常简单。首先,打开Excel并新建一个文档。然后,点击"文件"选项卡,在弹出的菜单中选择"共享"选项。接着,点击"共享文档",选择要共享的位置和名称,并设置访问权限和共享选项。之后,保存文档并分享给团队成员即可。
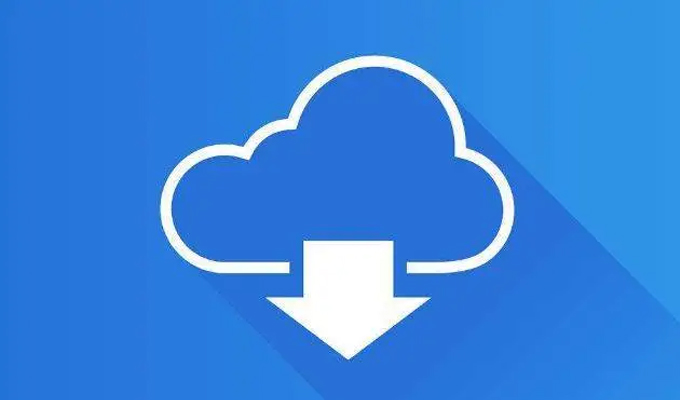
创建共享文档的首先步是打开Excel并新建一个文档。可以通过双击Excel图标或者在菜单中选择"新建"选项来完成这一步骤。
接下来,点击Excel界面上方的"文件"选项卡,进入文件管理界面。
在文件管理界面中,可以看到"共享"选项,点击该选项,即可开始创建共享文档的过程。
2、设置权限和共享选项
在创建共享文档的过程中,我们需要设置访问权限和共享选项。首先,选择要共享的位置和名称。可以选择本地计算机或者云存储服务作为文档的保存位置。然后,给文档命名,并选择共享的方式,可以选择链接共享或者传统的共享方式。
选择要共享的位置和名称时,可以点击"浏览"按钮,选择文档保存的位置。可以选择本地计算机上的文件夹,也可以选择云存储服务上的文件夹,如360安全云盘、Google Drive等。
给文档命名时,可以根据实际需要进行命名,以方便团队成员的识别和查找。
选择共享方式时,可以选择链接共享或者传统的共享方式。链接共享是指通过生成一个共享链接,将链接发送给团队成员,团队成员点击链接即可访问文档。传统的共享方式是通过团队成员的邮箱或用户名,在Excel中添加他们的权限。根据实际需要选择适合的共享方式。
3、利用协作功能实现多人同时编辑文档
Excel提供了强大的协作功能,可以实现多人同时编辑文档。在共享文档后,可以邀请团队成员加入协作,他们可以通过网页版Excel或者桌面版Excel来编辑文档。
在共享文档后,可以点击Excel界面上方的"共享"选项,选择"邀请协作",然后输入团队成员的邮箱或用户名,发送邀请。
团队成员收到邀请后,可以通过链接或者登录Excel账户来编辑文档。多人可以同时编辑同一个文档,当有人对文档进行修改时,其他人可即时看到修改结果。
在协作中,Excel还提供了评论和回复功能,团队成员可以对文档中的数据或内容进行讨论和反馈,提高沟通效率。
4、使用历史记录功能追踪和恢复修改
在多人协作编辑文档的过程中,可能会出现误操作或者不必要的修改。Excel提供了历史记录功能,可以追踪和恢复修改。可以查看文档的修改历史,并选择特定的修改版本进行恢复。
要使用历史记录功能,可以点击Excel界面上方的"查看"选项卡,选择"历史记录",然后点击"查看历史记录"。
在历史记录界面,可以看到文档的修改历史,包括修改时间、修改人和修改的内容。可以选择特定的修改版本,点击"恢复"按钮,即可将文档恢复到该版本。
历史记录功能可以帮助团队成员追踪和恢复修改,确保文档的准确性和完整性。
通过在Excel中创建共享文档,可以方便地和团队成员分享工作,提高协作效率。通过设置权限和共享选项,可以灵活控制文档的访问权限和共享方式。利用Excel的协作功能和历史记录功能,团队成员可以实现多人同时编辑文档,并追踪和恢复修改。通过这些方法,可以更好地组织和管理团队的工作,提高团队的协作效率。